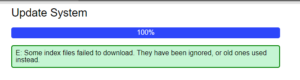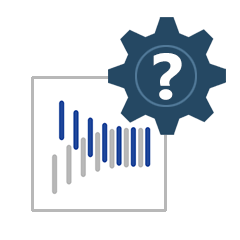
Certificate shows expired on console
- The SSL certificate for your TrueStack Direct Connect console should automatically renew every few months. If your SSL certificate shows expired, on the Admin tab, run the updates to 1.3.16 or higher, then reboot your instance from the AWS or Azure console.
Update Error: Some index files failed to download. They have been ignored or old ones used instead.
- First backup your instance from the Admin tab of the TrueStack Direct Connect Console.
- If you receive this error after clicking on the Update button on the Admin tab follow these directions to resume normal updates. This will require connecting to your TrueStack Direct Connect Instance with the SSH protocol using a tool like Putty.
- Download and install Putty from here.
- On your EC2 dashboard open the SSH port to your IP for your TrueStack Direct Connect Security Group. Click to expand image.
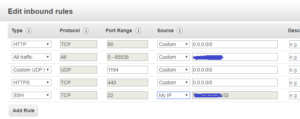
- Open Putty. Type the Public IP Address of your instance in section Host Name (or IP address). Make sure the port is set to 22 and the Connection type is SSH.
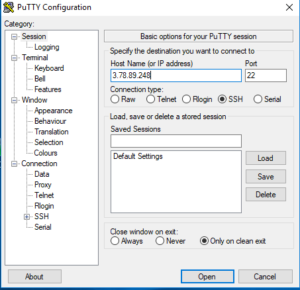
- In Putty under Connection, expand SSH and Click on Auth. Browse to the location where you saved the Key Pair (certificate) that is associated with your TrueStack Direct Connect EC2 instance in AWS. This Key Pair was created when you set up your AWS EC2 account or the first time you set up TrueStack Direct Connect. Open your instance.
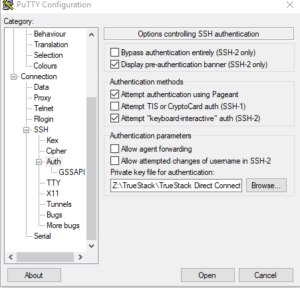
- Accept the certificate. To login, type the username: admin
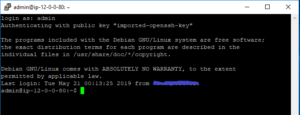
- Type: sudo apt-get upgrade. Click y for yes when prompted.
- When the upgrade completes Type: sudo apt-get update
- From the AWS console Stop and restart your TrueStack Direct Connect instance by clicking Actions / Instance State / Stop
- Once the Instance completely stops, start it again from the Actions tab.
- Login to your TrueStack Direct Connect console. Create another backup. Then run the updates on the settings tab to get the most up to date version of TrueStack Direct Connect.
- Remove the SSH inbound port on your TrueStack Direct Connect Security Group.
Client won’t connect
- Ensure the computer is connected to the internet.
- Restart the TrueStack service on the computer or restart the computer.
- Delete and reinstall TrueStack Direct Connect on the computer.
Can’t ping or access the client computer from the Windows server
- Ensure the computer is connected to the internet.
- Restart the TrueStack service on the computer or restart the computer
- Ensure the computer is a member of the Windows domain
- Ensure File and Print sharing is open on the computer
- Ensure that the route 5.5.0.0/20 is added in AWS or Azure. For directions see the initial configuration.
- When adding a route in your VPC we recommend using the default VPC.
- In AWS, disable Change Source/Dest. Check. Choose the TrueStack Direct Connect instance. Click on Actions, Networking, Change Source/Dest. Check. Click Yes, Disable. For better directions see the initial configuration.
- Some DNS servers provided by your ISP may block some DNS traffic going across port 1194. In these cases the Windows server won’t be able to access the client. Check the client’s TAP adapter icon in control panel to see if it shows “Unidentified network” under the adapter name, instead of your Windows domain name.
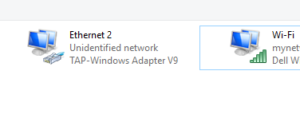
It should show the Domain name. Change the DNS address of the TAP adapter to Google’s 8.8.8.8 or 8.8.4.4. If you’re ISP is causing this DNS issue then you will see that your domain name immediately appears on the client’s TAP adapter. Once the domain name appears on the TAP adapter, you should be able to access the client.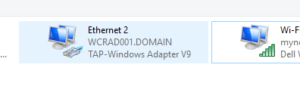
This should be a rare situation, however, in this case you have a few options:- Change DHCP on your on premise router to give out the IP of your gateway or a 3rd party DNS, such as Google’s DNS servers – 8.8.8.8 or 8.8.4.4 instead of your ISPs DNS servers.
- Set static DNS servers IPs for the affected computers. You may find that some laptops which are required to connect to multiple ISP networks will frequently have this issue, so it may be easier to set those laptops to Google’s DNS server IPs.
Reset your TrueStack Direct Connect Password:
- Follow the directions for Update Error above to connect to your TrueStack Direct Connect instance with the SSH protocol.
- Type “sudo /opt/directconnect/bin/resetpasswd”
- Create a new password. Then you should be able log in to the interface with the new password.
Upgrade to a new version of TrueStack Direct Connect
- First create a backup then run the updates on the Admin tab. This will update you to the latest version of TrueStack Direct Connect.
- If you need to migrate to a new Instance (AWS) or VM (Azure) or you need to upgrade to a 25 or Unlimited edition of TrueStack Direct Connect, click on the Admin tab and download a backup of your server.
- Create a new VM or Instance of TrueStack Direct Connect from the AWS or Azure marketplaces.
- Follow the initial configuration instructions.
- Shut down your current server so it doesn’t cause a DNS conflict on the internet after you complete the restore on the next step.
- Move your elastic IP (AWS) or Static IP (Azure) over to the new server.
- Turn on the new server and run the updates.
- After updating, on the Admin tab of the new TrueStack Direct Connect server, click on Choose File and upload the backup file to your new server, click on Restore.
Can’t access web console after changing to a static or elastic IP
- Clear your DNS cache on the computer.
- Clear the cache in Chrome.
- Shutdown your TrueStack Direct Connect instance and start it again. The elastic IP associates with a Truestack.net DNS name on startup. By shutting down and re-loading your server you will re-initiate this process.
My cloud Windows server won’t promote to a domain controller
- Ensure your local administrator password and your domain administrator password are not the same.
- Ensure that both the on premise and cloud servers can ping each other by IP. The cloud server should be able to ping the tap adapter IP of the on premise server.
- Server 2008 – If you are prompting a 2012 or 2016 domain controller in a 2008 forest and domain, we recommend restarting the on premise server after you’ve installed the TrueStack client and before promoting the cloud server as a domain controller.
- Domain promotion may hang on some servers if there is a slow internet connection or packets are lost during promotion. In these cases, you can cancel the promotion and try again. After canceling the promotion, we recommend terminating the cloud server and starting with a brand new cloud server. On the on premise server delete the cloud server out of Active Directory, AD sites and services and DNS before adding a new server and trying the promotion again.
Troubleshoot
Troubleshoot